|
UPUTSTVO:
INSTALACIJA
1. Preuzmite fajl OS2p.zip, OS2p_2018 ili OS2p_muzicka
2. Raširite fajlove (UNZIP)
3. Otvorite fajl OS2p.exe
4. Otključajte ga prema uputstvu
5. Očitajte registracioni kod i upišite ga na uplatnicu u polje "poziv na broj".
6. Uplatite i sačekajte da Vam pošaljemo registraciju
7. Kopirajte program OS2_pisanje_ocena na USB-ove odeljenjskih starešina i podelite im. Za pisanje i čuvanje ocena nije potrebna registracija.
8. Kada dobijete registraciju (poslaćemo Vam je e-mailom) usnimite je preko postojećeg fajla "registracija.txt".
9. Unesite podatke o školi, izaberite pismo, font i boju i upišite prevode za dvojezična dokumenta (klik na dugme "ŠKOLA" koje će posle registracije postati aktivno). Birajte samo one fontove koje imate u kompjuteru i koji podržavaju pismo koje ste izabrali.
10. Dvojezične škole treba da upišu prevode pojmova koji se pojavljuju u svedočanstvu (odličan, veoma se ističe, primerno...).
11. Program je spreman za rad.
KORIŠĆENJE
Deo za odeljenjske starešine
1. Odeljenjske starešine, svako na svom kompjuteru, upisuje ocene za svoje učenike, prema uputstvu u tom programu.
2. U poljima gore levo, upisuju se oznake razreda i odeljenja (primeri: razred 8 odeljenje 3 ili razred VIII odeljenje B) i školske godine, a onda se klikne na dugme "Prikaži .XML fajl" i Program će vam ispisati SADRŽAJ tog fajla koji treba da formirate i sačuvate. Detaljno uputstvo o tome prikazaće se ako u Programu kliknete ikonicu "crveni krst" u gornjem desnom uglu. Sejvovanje dokumenta nije potrebno posle upisa podataka za svakog učenika, ali je preporučljivo da se s vremena na vreme sačuva upisano.
3. Ako su ranije formirani spisak i upisani neki učenici, za nastavak rada treba upisati oznake i godine i kliknuti na dugme "Otvori Spisak". Klikom na učenika sa spiska njegovi podaci će se sami upisati u odgovarajuća polja i mogu da se dopunjuju ili menjaju. Program razvrstava učenike prema broju u dnevniku.
4. Po završetku upisa fajl odeljenja se dostavlja sekretarijatu koji ga skladišti u svom folderu "ocene". Fajl može da se dostavi direktnim presnimavanjem ili slanjem e-mailom, ali treba znati da Ministarsatvo prosvete zabranjuje bilo kakvu vezu podataka o učenicima sa Internetom.
Deo za sekretarijat
5. U Programu OS2p.exe u odgovarajućim poljima upišite oznaku razreda, odeljenja i školske godine i kliknite na dugme "Otvori spisak". Program će očitati sve podatke iz fajla koji je dostavio odeljenjski starešina i prikazaće spisak učenika poredjanih po broju u dnevniku. Klikom na ime učenika njegovi podaci i ocene će se učitati u odgovarajuća polja. Očitani podaci NE MOGU DA SE MENJAJU ni za štampu, ni u fajlu. Promena podataka u fajlu moguća je isključivo sa programa za odeljenjske starešine.
6. Posle očitavanja podataka kliknite na ime dokumenta koji želite da štampate i pokazaće Vam se slika tog dokumenta sa upisanim podacima. Kliknite na sliku i dok držite pritisnuto dugme na mišu možete da pomerate dokument po ekranu (drag). Ako je sve u redu kliknite na dugme "Štampaj" i onda na "Zatvori". Ponovite postupak za svaki dokumenat koji štampate.
7. Ako ste nabavili obrasce koji se razlikuju od ranijih (drugačiji raspored polja) potrebno je da ga skenirate i sliku stavite u folder "dokumenta", sa malo drugacijim imenom od prethodnog (na primer "ocene2.jpg"). Otvorite odgovarajući fajl iz foldera "stil" (u našem primeru "ocene.xml") i sačuvajte ga sa istim imenom kao i sliku, sa ekstenzijom .xml. ("ocene2.xml"). Nemojte brisati stare fajlove jer ćete možda ponovo štampati na obrascima iz ranije štamparije. Otvorite novu sliku, s njom se otvara novi stil, a onda kliknite na polje koje nije na svom mestu i prevucite ga do mesta gde treba da stoji. Kada sva polja postavite na svoje mesto, kliknite na dugme "Sačuvaj podešeno" i sadržaj koji se pojavi presnimite preko .xml fajla (ocene2.xml) po istom postupku kao što se pamte ocene učenika.
PODEŠAVANJE
Prema opisanom postupku štampanja odštampajte probni primerak. Ukoliko se odštampana slova mimoilaze sa poljima na formularu možete ih podesiti na prozoru sa prikazanom slikom svakog dokumenta.
Podešavanje širine i visine odštampanog dela:
Na svakoj slici postoji dugme u obliku mete koje definiše druga donji desni ugao štampanog dela koji se na printeru automatski razvlači od margine do margine.
Kliknite na metu i držeći pritisnut taster pomerajte je u željenom pravcu. Povećavanjem razmaka izmedju meta po vertikali i horizontali povećava se prostor koji se štampa (praktično, na list ubacujemo belinu oko teksta) što znači da će odštampana slova biti manja, kao i ceo tekst. Smanjenjem rastojanja mete od ostatka teksta postiže se obrnut efekat (smanjuje se belina oko štampanog teksta).
Ako meta udje u prostor koji pokriva tekst, njeno pomeranje nema efekta! ( ne možemo da skinemo više beline nego što je ima).
Podešavanje odstojanja od margina:
Različiti štampači imaju različito podešene margine, što može da dovede do odstupanja teksta od predvidjenih polja, čak i onda kada su širina i visina štampanog teksta sasvim podešene.
Za pomeranje mesta štampe koristite kućice u vrhu prozora sa slikom svedočanstva tako što ćete upisati za koliko piksela da se obavi pomeranje levo i od vrha. Znak minus ispred broja izaziva pomeranje u desno, odnosno naviše.
Jednom obavljena podešavanja ostaju u programu zauvek, tako da ne morate svaki put da podešavate štampu!
SAVET: Pri podešavanju štampe postoji mogućnost da potrošite jako puno obrazaca pre nego što sve dovedete u red. Bolje je da za to koristite običan beli papir istih dimenzija kao obrazac, a da poziciju štampe proveravate tako što poravnate papir sa obrascem i okrenete prema svetlu.
|





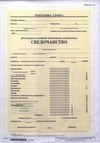
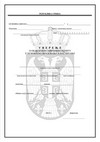 ///
///
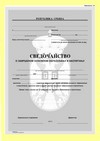 |||
|||
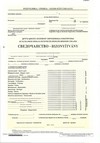
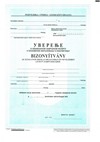 /// :::
/// :::